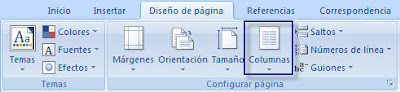este programa es de la familia microsoft office
el cual tenemos realizando con textos.
en este programa podemos realizar cartas
hojas de vida , memorandos trabajos escritos etc.
su logo es el siguiente
Los archivos en word se llaman documentos y estan compuestos
por una o mas hojas
1.inicio, todos los programas , microsft office y microsoft word 2007
2. doble click en el icono que se encuentra en el escritorio.
VENTANA DE WORD
BOTON DE OFFICE
sustituye almenu de archivo de versiones anteiores de word .haga clic en el botonpara visualizar comandos relacionados con elarchivoque se utilizan con frecuencia como por ejemplo , nuevo , abrir, guardar como , enviar y cerrar . la parte derecha del menu contiene vinculos a archivos abiertos recientemente
.
BARRA DE HERRAMIENTAS DE ACCESO RAPIDO
contiene botones para comandos utilizados frecuentemente de manera predeterminada, guardar, deshacer y repetir puede personalizar la barra de herramientas de acceso rapido agregando botones para otros comandos. tambien colocar la barra de herramientas debajo de la cinta de opciones
CINTA DE OPCIONES
contiene pestañas que a su vez contienen grupos de herramientas para taresas relacionadas.las herramientas incluyendo botenes ,listas y menus desplegables y galerias . una galeria es una coneccion de comandos u opciones , para algunos grupos aparecerea solo el nombre del grupo ., para visualizar los comandos de un grupo, haga clic en la fecha hacia abajo del boton del grupo .
REGLAS
se utilizan para establecer y ver las sangrias de un parrafo, las tabulaciones, las margenes y el ancho de columnas.las reglas estan ocultas de manera predeterminada. para visualizarlas, pueden hacer clic en el boton regla, mostrar u ocultar en la pestaña vista
BARRA DE ESTADO
brinda informacion sobre el estado actual del documento, como por ejemplo, que pagina se esta visualizando cuantas paginas y palabras tiene el documento , y se han encontrado errores de revision . utilice los botones de vistas de documento para cambiar la impresion, lectura de pantalla completa, diseño web, esquema y borrador. utilice el control deslizante del zoom del documento.
NOTICIA
Primer vistazo al LG Optimus, un teléfono 3D

Este teléfono es capaz de captar y reproducir fotos en tecnología 3D.
El sistema no solo proyecta imágenes, sino que permite tomar fotos y videos en dicho formato.
Pocas tecnologías de la actualidad pueden generar tanta fascinación y sorpresa como el 3D. Si bien todos hemos experimentado, en cine, con este tipo de presentación de imágenes en tres dimensiones, otra cosa muy distinta es hacerlo a través de un teléfono móvil.
Es por esto que el LG Optimus 3D es una caja de sorpresas que parece inagotable. El equipo, además de reproducir contenidos en 3D sin necesidad de gafas, también está en capacidad de capturar fotos y videos con dicho efecto, gracias a dos cámaras de 5 megapíxeles que posee en su parte posterior. También incluye una frontal para videochat.
Al tenerlo en las manos tendrá la sensación de tener un equipo sólido y fuerte, pero elegante y de gran diseño.
Incluye sistema Android 2.2 (Froyo), GPS, Wi-Fi, 'cerebro' de doble núcleo y una pantalla de 4.3 pulgadas, de las más amplias hoy por hoy en teléfonos inteligentes.
Cuenta con un menú dedicado exclusivamente al tema del 3D desde donde se puede acceder a fotos y videos, juegos, activar la cámara (si quiere captar fotos y videos normales verá un botón para ello) y acceder al canal Youtube 3D en donde verá (y podrá subir) videos en 3D de otras personas.
Los amantes del 3D podrían unir el poder de este teléfono con el de un TV 3D para completar su experiencia y disfrutar plenamente del concepto.
El veredicto
Lo bueno: la pantalla amplia y el efecto 3D. La reacción de amigos y familia cuando les muestre dicha función será de total sorpresa y admiración.
Por mejorar: la duración de la batería. Tanta emoción requiere de más energía.
REDACCIÓN TECNOLOGÍA